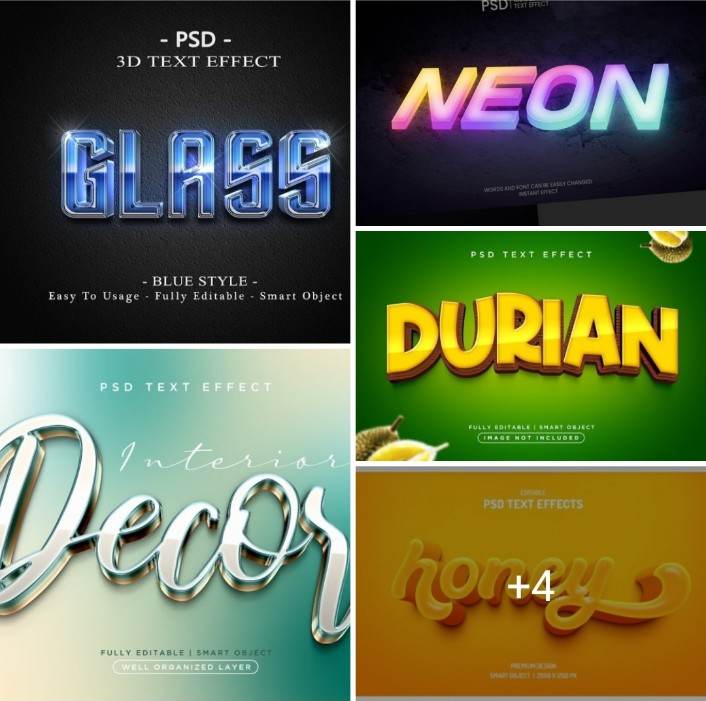Hình thức quay màn hình máy tính luôn là một thủ thuật được áp dụng để giúp bạn có thể giao tiếp và trao đổi công việc dễ dàng hơn. Đồng thời, nếu bạn là những người chuyên làm video hướng dẫn trên máy tính thì càng cần đến hình thức này. Vậy khi dùng laptop, bạn đã biết cách quay màn hình win10 như thế nào chưa? Nếu chưa biết, bạn có thể theo dõi qua bài viết dưới đây. eva79 sẽ hướng dẫn chi tiết 2 cách quay màn hình windows 10 mà không cần phải dùng phần mềm ngoài. Cùng tìm hiểu nhé!
Quay màn hình win10 bằng Game bar có sẵn trên máy
Game bar được Microsoft sử dụng và có khi đã gây hiểu nhầm vì nó không chỉ là một thanh. Mà là lớp phủ với nhiều bảng. Nếu bạn thấy thanh bar của mình nhỏ hơn thì có nghĩa là bạn chưa cập nhật bản Windows 10 May 2019. Tại Game Bar, bạn có thể click vào icon Home ở ngay trên cùng bảng. Để có thể chọn được bảng hiện trong trong môi trường lớp phủ.
Game Bar hay là Xbox Game Bar là một ứng dụng cho phép người dùng có thể chụp ảnh cũng như quay màn hình. Trên máy tính, người dùng sẽ thực hiện nhanh các bước để quay màn hình win10 như sau:
- Bước 1: Ngay ở cửa sổ Desktop của máy tình, bạn nhấn vào tổ hợp phím Windows + G.
- Bước 2: Lúc này, sẽ có một sửa số khác hiện lên, người dùng hãy chọn vào “Yes, this is a game”.
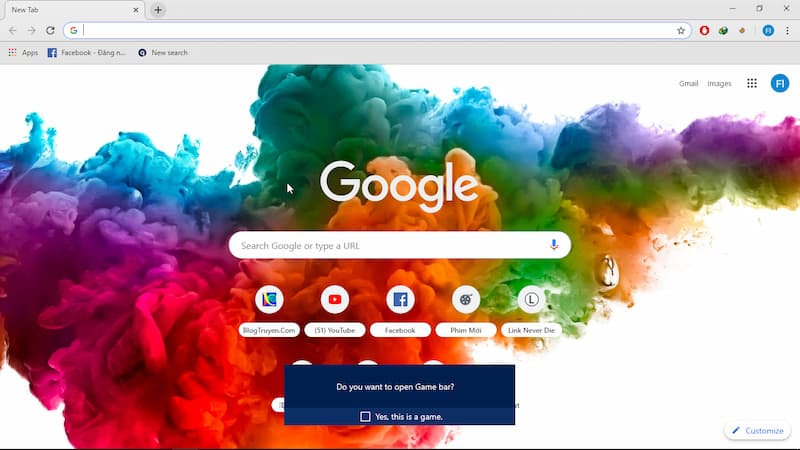
- Bước 3: Bạn hãy nhập vào biểu tượng ghi hình màu đỏ trên giao diện của Game Bar. Nút đỏ này sẽ cho phép bạn thực hiện quay màn hình win10 nhanh.
- Bước 4: Nếu người dùng muốn vừa quay video vừa kèm theo cả tiếng nữa thì hãy bấm thêm vào nút “Record Mic”.
- Bước 5: Trong trường hợp nếu bạn đã bấm chọn nhưng máy tính báo lỗi không quay được. Thì hãy bấm ngay vào biểu tượng bánh răng. Bạn có thể nhìn hình ảnh bên dưới để thực hiện.
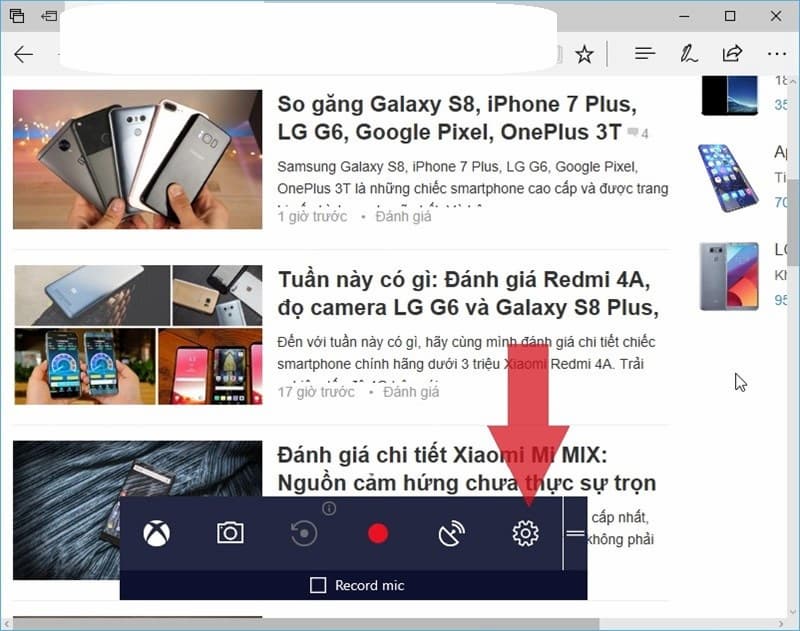
- Bước 6: Bạn bấm tiếp vào “Use game mode for this game”.
- Bước 7: Hãy bấm chọn dấu “X” để bạn out ra ngoài. Sau đó thì bấm lại vào nút đỏ để thực hiện quay màn hình win10 nhé.
- Bước 8: Sau khi mà bạn đã thực hiện quay video trên máy tính rồi, thì đoạn video sẽ được lưu trữ tại Video\Captures.
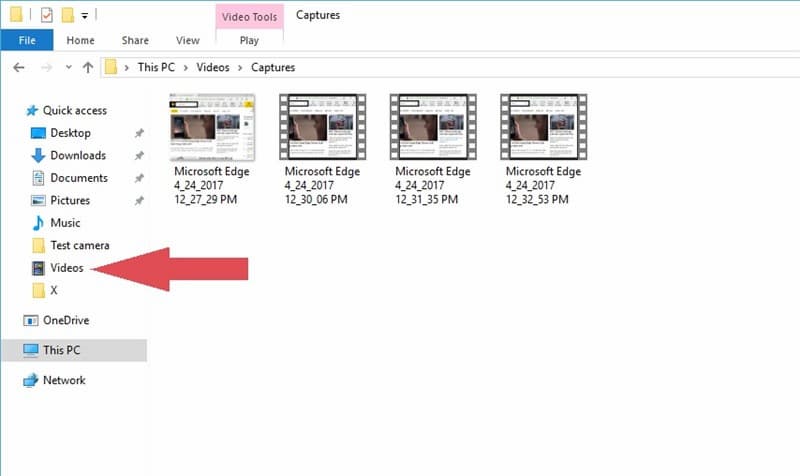
Lưu ý: Đối với file video này thì nó sẽ được lưu dưới dạng .mp4. Vì thế, bạn có thể mở video dễ dàng để xem hoặc sử dụng phần mềm edit chỉnh sửa video. Và đăng chúng lên Youtube hoặc Facebook bình thường.
Quay màn hình win10 bằng Step Recorder có sẵn trên máy tính
Ngoài sử dụng Game Bar, thì người dùng còn có thể trực tiếp sử dụng Step Recorder là một ứng dụng có sẵn trên máy tính. Đây là một trong những công cụ để quay màn hình máy tính và được tích hợp sẵn trên mọi nền tảng Windows 10. Cho nên, bạn sẽ dễ dàng sử dụng mà không cần lo vấn đề mất phí gì cả.
- Bước 1: Để có thể bật được tính năng Step Recorder, bạn sẽ nhấn ngay vào tổ hợp phím “Windows + S”.
- Bước 2: Bạn đánh trên bàn phím dòng chữ “Steps Recorder”.
- Bước 3: Hãy nhấp vào biểu tượng App được hiển thị lên.
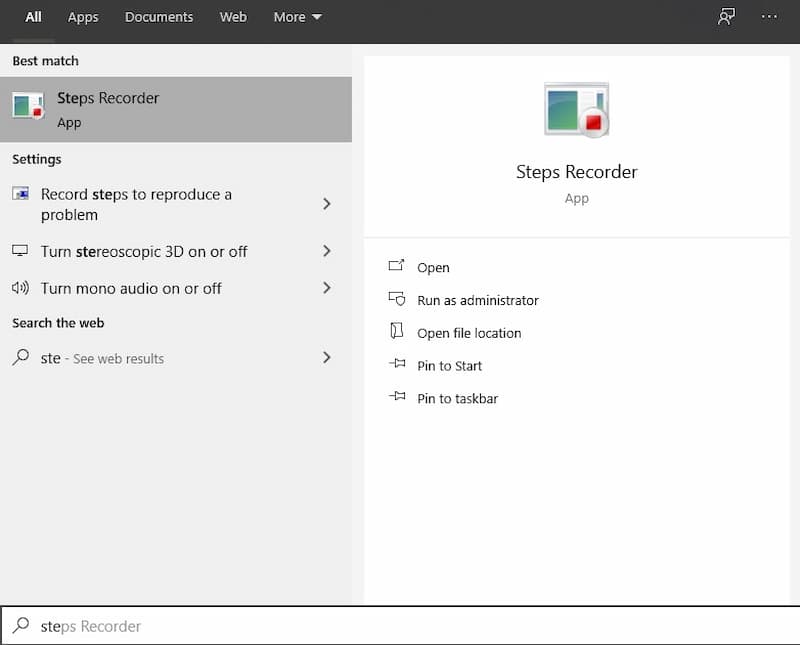
- Bước 4: Bạn tích chọn vào mục “Start Record” (hoặc thay thế bằng tổ hợp phím “Alt + A”) để ngay bắt đầu thực hiện quay video màn hình.
- Bước 5: Bạn hãy quay tất cả những gì mình muốn và nhấn vào nút “Stop Record” (hoặc bấm vào tổ hợp phím “Alt + O”) để dừng quá trình quay màn hình win10.
- Bước 6: Màn hình laptop sẽ hiện ra video bạn đã quay. Bạn hãy nhấn “Save” để lưu video mà mình đã quay được.
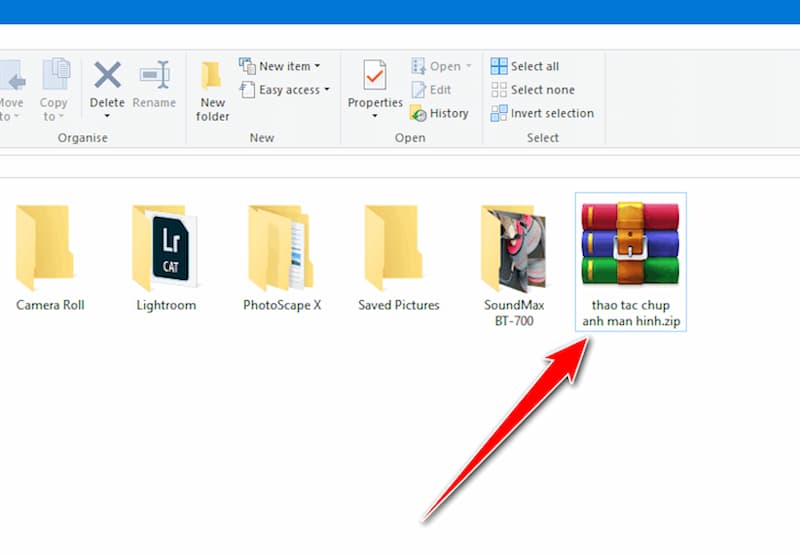
Lưu ý: Video bạn đã quay sẽ được lưu dưới dạng Zip. Nên muốn xem và edit thì bạn cần phải nén file ra và sử dụng nhé!
Bài viết trên đây đã hướng dẫn bạn 2 cách quay màn hình win10 thật đơn giản. Hy vọng rằng bạn sẽ dễ dàng thực hiện quay bất cứ gì bạn muốn một cách nhanh chóng. Hãy thực hiện ngay nếu bạn có nhu cầu quay màn hình máy tính nhé!